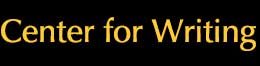- Campuses :
- Twin Cities
- Crookston
- Duluth
- Morris
- Rochester
- Other Locations
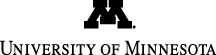
center for writing
writing.umn.edu
SWS.online appointments
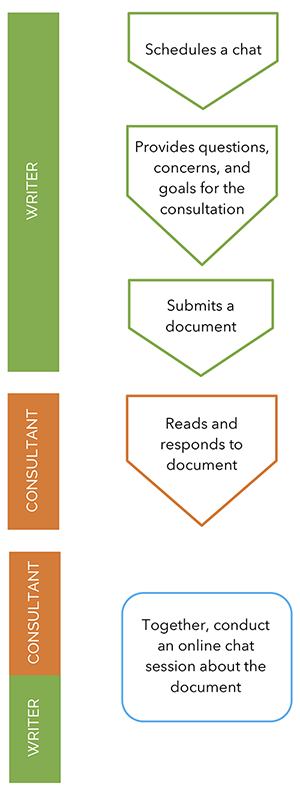 Like our face-to-face consultations, online appointments are collaborative, student-centered conversations about writing.
Like our face-to-face consultations, online appointments are collaborative, student-centered conversations about writing.
Unlike in a face-to-face consultation, where consultants read and discuss your paper when you arrive, you will provide your writing ahead of time to the consultant—this is required to keep your appointment. The consultant will read and make an initial response to your writing. Then, you will meet with the consultant to discuss your document in depth.
SWS.online consultations sometimes have the added benefit of helping you write more during your consultation: since the chat with the consultant involves explaining your ideas through writing, it can generate more useful material for you to incorporate in your writing project. For example, you might find that you write the perfect topic sentence in your chat with the consultant, and since you can download the chat transcript after your appointment, you can then save that writing and copy/paste it into your paper.
In brief, here is how to make an SWS.online appointment:
- In mySWS, make an appointment for an SWS.online chat and provide your writing (at least 1,000 characters) and your specific questions.
- Before your SWS.online chat, a writing consultant will read and respond to your document.
- By 45 minutes before your SWS.online chat, you will be able to read the consultant’s initial comments on mySWS.
- You and the consultant will discuss your document in a 40-minute SWS.online chat. In this collaborative online conversation, you and the consultant can address your questions and concerns, talk through revisions, and strategize about what to do next. You will need to use Firefox for this appointment.
Have questions about the process or timing of your SWS.online appointment?
Having technical issues using SWS.online?
This link will bring you to mySWS, an online interface through which you can manage many aspects of your SWS writing consultations. For more on mySWS, read the description on the SWS home page. |
For more on mySWS, read the description on the SWS home page.
Please be aware of the Center's important policies related to appointments, privacy, and identification.
How to use SWS.online: Step by step
You can make an SWS.online appointment in mySWS on the Make an Appointment page. You will choose a time for an online chat with a writing consultant and provide the document you want feedback on.
To make an appointment, you will need:
- your class and work calendar for scheduling the online chat
- a digital version of your document, with at least 1,000 characters
- materials you can use to help the consultant understand the context of your writing project and focus on your questions and concerns: the assignment sheet, rubric, syllabus, in-class notes, previous drafts or feedback on your writing, etc.
- your specific questions and concerns for the consultant to focus on
1. Schedule your appointment
- Go to mySWS.
- Log in using your University of Minnesota Internet ID (X500) and password.
Having technical difficulties or trouble logging in?
1. Check that you are only using your UMN Gmail account. You must use your gmail.umn.edu account and have no other gmail.com accounts open.
2. Check that your browser settings allow browser dialog boxes (pop-ups). You must allow browser dialog boxes (pop-ups) to show up, or mySWS and SWS.online will not work correctly.
3. SWS.online only works in Firefox, so check that you are using this particular browser.
- Click the Make an appointment tab, in the menu bar at the top of the screen.
- On the right, click Make an SWS.online appointment.
- Select an online chat time, either by clicking on the date-time-consultant name row or using the drop-down menus to filter the list of available appointments.
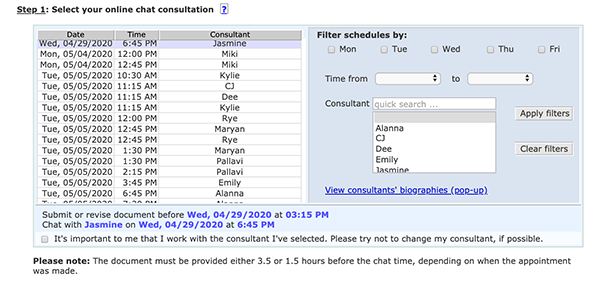
- You will be prompted to provide your course information, and then asked whether you are OK with having your submission and chat used in SWS’s research.
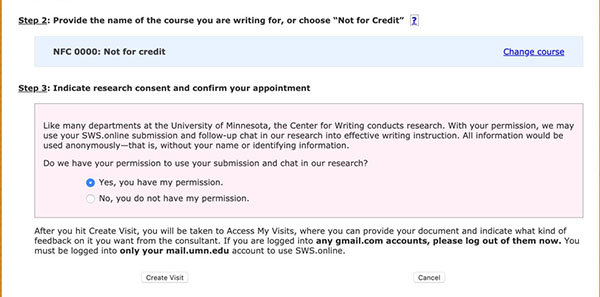
Whether you grant permission for your information to be used in research has no impact on your consultation or ability to make an appointment; it is simply to allow SWS to ethically conduct research, using only information from writers who have opted in. - Select Create a Visit at the bottom of the screen.
- You will next see a pop-up window confirming that your visit is created. Click OK to close the window and return to the Access My Visits page.
After scheduling your appointment, you will be able to provide your document to the consultant through mySWS.
You may provide a document either when you schedule your appointment, or at any time up to a couple of hours before your appointment (timelines vary depending on the appointment; you will receive exact instructions on when to upload your text after you have made the appointment). In any case, you must provide at least 1000 characters of text to keep your appointment.
You will also receive a confirmation email from SWS reminding you of the requirement to submit your text by a set time before the consultation.
2. Upload your document
- If you are not already logged in to mySWS, go to mySWS and log in using your University of Minnesota Internet ID (X500) and password.
- Click the Access My Visits tab in the menu at the top of the page.
- Select Go to Google document from the SWS.online Visit Actions box at the bottom of the page.
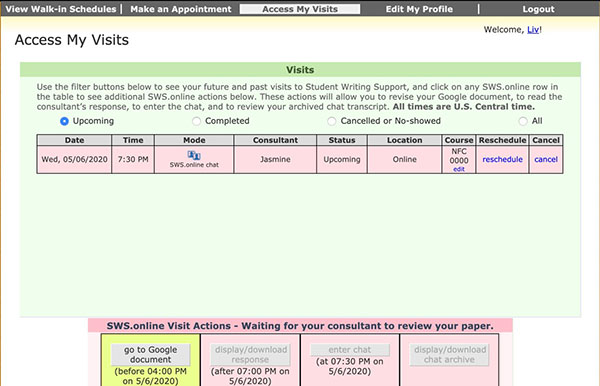
- In two text boxes at the top of the page, you will be asked to describe your assignment and your questions, concerns, and goals for the SWS.online appointment. The more fully you are able to answer these questions, the better your consultant will be able to tailor their response to your document and your needs.
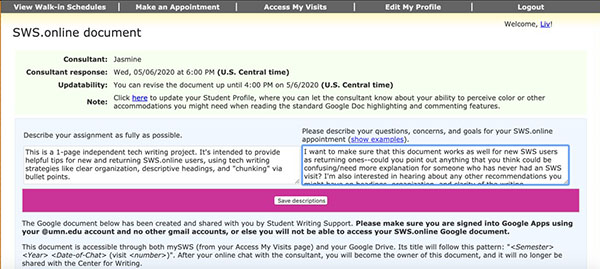
- Click Save description to save your responses.
- Paste your text into the blank Google Doc that is provided below the description boxes. You may add highlights, notes, or additional questions for the consultant in the text, if you like.
- Click Return to Access My Visits to save your document and return to the homepage.
Tips for getting helpful consultant comments
|
You can continue to access and change this document through the Go to Google document button until the deadline listed below the button (either 3.5 or 1.5 hours before the appointment, depending on your appointment time).
3. Review your consultant's comments
About 45 minutes before your chat time, you will receive an email letting you know that your consultant has read and responded to your document and questions.
If possible, read the consultant's comments and begin revising the paper before the chat. You can make revisions, note what consultant comments you want to discuss further in the chat, and generate new questions for additional feedback before your appointment. If you want time to finish reading the consultant's comments during the chat, just tell the consultant, who can wait until you are done.
- Go to Access My Visits, either through mySWS or through the link provided in the email letting you know that your consultant has read and responded to your document.
- Select Go to Google document from the SWS.online Visit Actions box at the bottom of the page.
- View your document in the embedded Google doc. You will be able to see any comments your consultant has made in the document.
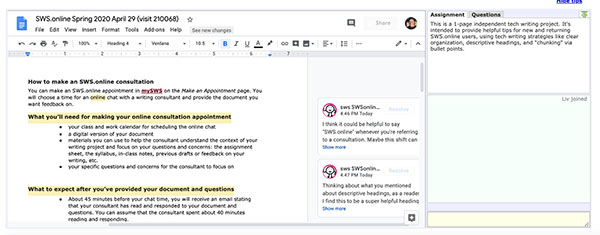
You may respond to feedback or revise your document before the appointment, through this Google doc.
4. Enter the appointment
| Avoid using a smartphone or tablet to access mySWS and the chat. Writers often have technical difficulties when accessing mySWS on a mobile device. You must use Firefox as your browser for SWS.online appointments. |
- If you are not already logged in to mySWS, open Firefox, then go to mySWS and log in using your University of Minnesota Internet ID (X500) and password.
- Click the Access My Visits tab in the menu at the top of the page.
- Select the appointment that you would like to join.
- At your appointment time, select Enter chat from the SWS.online Visit Actions box at the bottom of the page.
Your consultant will greet you once you enter the chat. Your chat will last about 40 minutes.
When the chat has ended, you will be able to read, download, and print a transcript of the chat and a read-only version of the document when the chat was completed. You will also own the editable Google document, which you will be able to access both through your Access My Visits page and through your UMN Google Drive.
How to take full advantage of the SWS.online chat
|
To learn more about what to expect and how to get the most from your visit to the Center, look at our general and graduate-student-focused informational handouts.
Ongoing research and development to improve SWS.online have been generously supported by the CLA Information Technology Fees Committee.